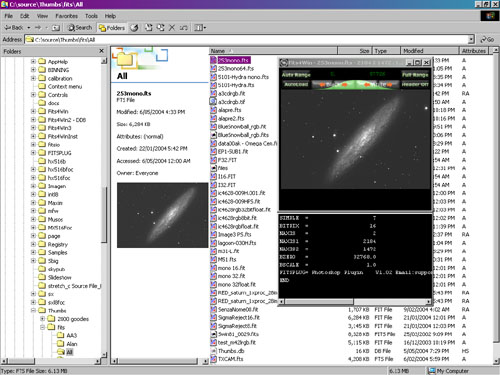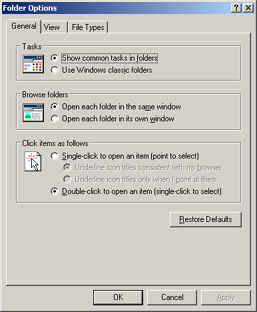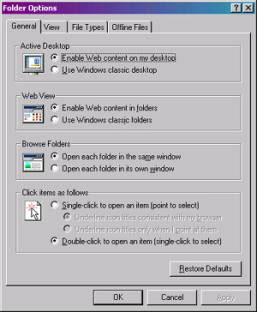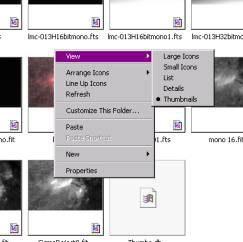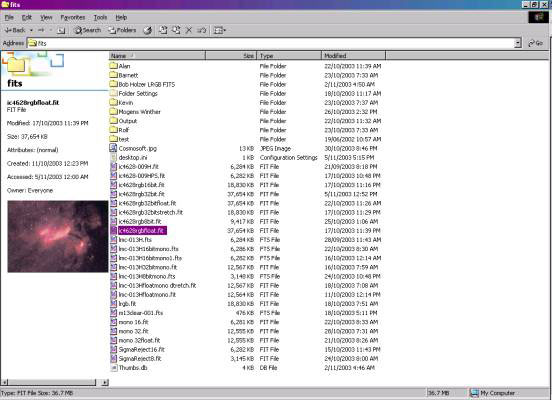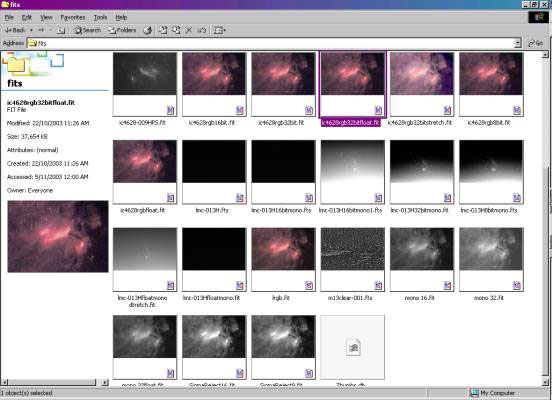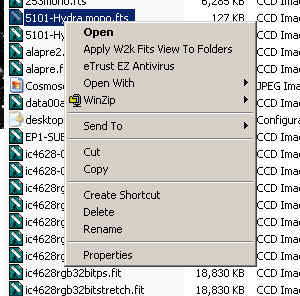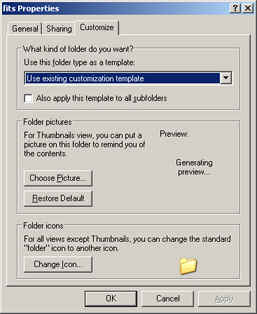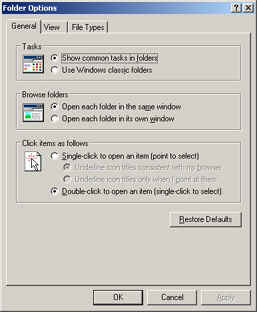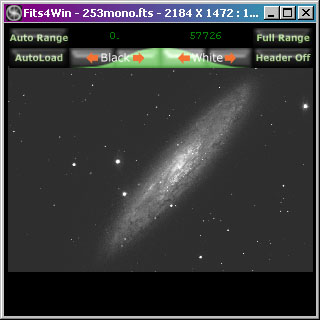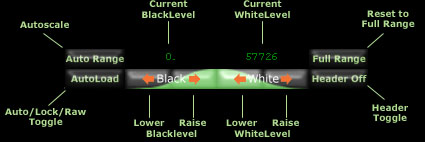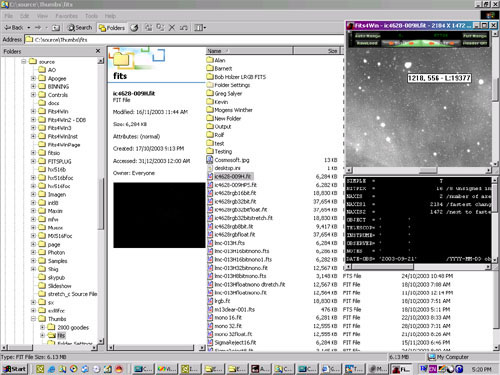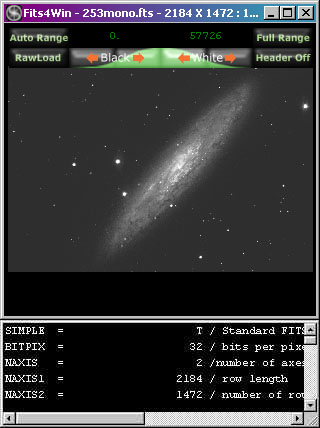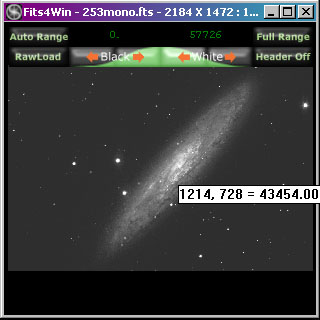1. What is Fits4Win ?
Fits4Win is a combination of
programs for viewing Fits files from Windows Explorer.
Fits4Win was designed as an extension for Windows Explorer
so Fits files could be viewed and managed at the file level. There seemed no
easy way to visually inspect and manually deal with folders full of Fits images.
Fits4Win comprises two main modules; Fits_Thumbs provides Windows
Explorer Fits thumbnail support and the Fits4Win viewer provides
integrated viewing with some manipulation. Although file selection is
manual, the viewer is designed to display images with little or no manual
manipulation required and incorporates a finely tuned linear stretch designed to
work quickly and display low signal, raw images as well as fully processed Fits
images.
Summary of features.
- Provides thumbnail view of *.fit, *.fts and *.fits images within Windows
Explorer via Fits_Thumbs.
- An optional simultaneous view of the Explorer-selected
Fits image in the Fits4Win Viewer.
- Auto stretch parameters are calculated on load
- Images can be loaded raw or with manual or
automatically-determined stretch points.
- Individual pixel values can be displayed by left-clicking anywhere on the image.
- Pixel values can be displayed in Hexadecimal or Decimal
as selected from the right-click menu. Default is Decimal.
- Image zoom factors can be set to Fit the window size
always, or any preset factor from 5% to 500%.
- Optional Fits Header display.
- Fits4Win is designed to take up as small a screen
footprint as possible while still allowing access to other applications, including
Explorer.
- Using Explorer as the file interface allows full
windows file handling capabilities on the images being inspected.
- Fits associations with existing applications are
retained, allowing images to be launched into standard image processing
applications for further processing or closer inspection.
Back to Top
2.
Installing Fits4Win.
The
following is not as intimidating as it may at first seem.
Fits4Win
requires v1.1 of the Microsoft .net framework
for all operating Systems and V2 of the Microsoft Installer for Windows 2000 and
Windows 98. If your system does not have either of these, the Fits4Win installer
should recognise the fact and allow you to download and install the required
components. If you do not wish to do this during the install, the required
components can be installed anytime later. Please see section
3. Installation Support Downloads for details.
To
Install Fits4Win
- Download and unzip
Fits4Win.zip from the Fits4Win page .
Run the resulting Setup.exe. Depending on your system configuration one of the following will
happen.
For Windows 98 and Windows 2000 installations - Windows 98 installations require the
Microsoft runtime redistributable package for V1.1 of the .net framework. If this is not
installed, then the installer will detect this and allow the option for you to
download and install it. This is a 23Mb download, but once installed will not be
required again for any future .net software installations. Links to downloading
the latest versions of the Microsoft .net and Installer are in Section 3.
Installation Support Downloads.
Once the Fits4Win installer has completed successfully, the Fits4Win Viewer
will be installed with an Icon on the Desktop as well as in the Start/ Programs
menu. the Thumbnail viewer will have been automatically installed as well.
Back to Top
3. Installation Support Downloads
Note: It is best to run the Fits4Win installer first to determine if you
actually need these.
Because more .net applications are being developed these days, there is a
good chance that you will not require any extra support files to be installed as
they may be installed already.
The Fits4Win installer should detect and allow instant download and install
of any missing components, but if you would prefer to download them independently
of the Fits4Win installer, here are the files you may need.
.NET Framework V1.1
Microsoft Installer V2.0 for Win 98
Microsoft Installer V2.0 for Win 2000
Note: Windows XP already contains Windows Installer 2.0 and so this will not need
to be installed if you are using XP.
Back to Top
4.
Setting up Explorer for Thumbnail view
Fits_Thumbs is automatically installed as part of the
Fits4Win package and is an integral component. All images viewed in the
Fits4Win viewer come from Explorer via the Fits_Thumbs thumbnail generator.
For Windows 98 - requires Thumbnail view to be turned on for the
folder in question. Two things need to be done.
- Enable Web View in Explorer by
right-clicking in the folder and selecting "View as Web Page"
- Right-click the folder, select
Properties and check the 'Enable Thumbnail View' checkbox.
For Windows XP
For
thumbnails to work in Windows XP Explorer, "Show Common tasks in
folders" must be turned on under the Tools/Folder Options menu as shown
below.
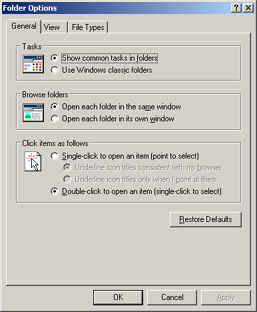
Note: Windows XP performs undocumented smoothing of
Thumbnail previews which modifies the left panel thumbnail view (but not the
actual thumbnails themselves).
Fits4Win includes a Windows 2000 template which can be
installed under XP that corrects this problem and creates a view exactly the
same as the Windows 2000 views shown in this document. See the Win XP Section 2.
Using Fits Thumbs below for details of how to set up the Windows 2000 view
template for XP.
For Windows 2000
For
thumbnails to work in Windows 2000 Explorer, html must be turned on under the Tools/Folder
Options menu .
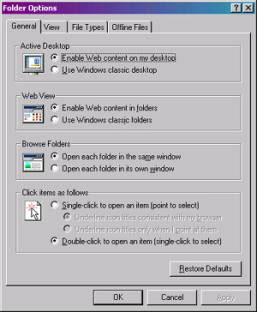
In
Windows 2000 under
Tools/Folder Options - Web View must be enabled as shown above.
Active Desktop is not required.
Windows XP does not require this.
Using Fits Thumbs
Note that the Fits4Win viewer does not need to be running
for Fits thumbnails to work from Explorer.
With
the plugin installed and Windows Explorer setup as described above, the view
will depend on your operating system and the view you have selected within
Explorer.
Windows
98 will only show you a thumbnail in the left panel when you click on
a filename and doesn't have a full folder thumbnail view.
Windows
2000 provides the best view with each file as a thumbnail as well as a
customisable-sized thumbnail in the left pane, when in Thumbnail view.
Selecting a View -Windows 2000 example
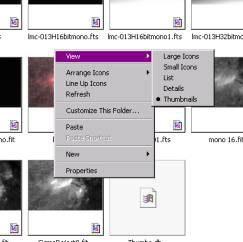
The View menu
Note that the view you have selected will apply to only this
folder unless you apply the current folder view to all folders under the Tools/
Folder Options/View menu in Explorer.
From
within Explorer in the right-hand side pane, right-click
select View from the pop-up menu, you will see which View you are currently
using as seen above. Selecting Details, will show you Explorer like this.
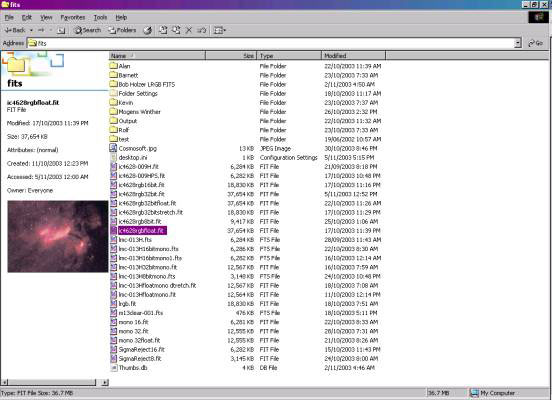
Details View - All
operating systems support this view. It's the best view for use with the
Fits4Win viewer.
Select
an image by clicking once on the filename. In all views except thumbnail view,
you will get a single thumbnail in the left panel, of whichever images you have
selected as shown above. If the Fits4Win viewer is active, the image will also
load into it.
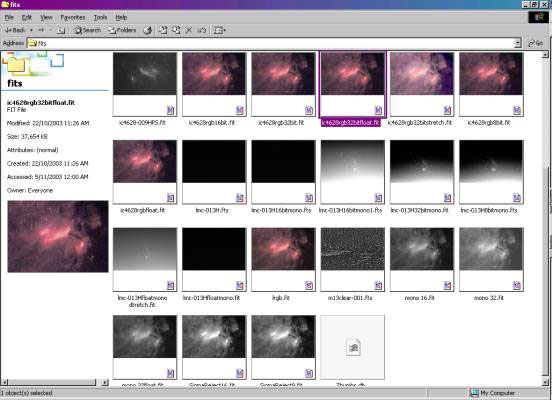
Thumbnail View - Windows 2000 allows this view and Windows
XP but without the larger thumbnail on the left. However in this view XP will
not allow the Fits4Win viewer to work unless the Custom
In thumbnail view, all images in the directory will be
displayed as thumbnails, except for Windows 98. It may take a while to generate all of the thumbnails
if you have a lot of large images in the directory. If generating a folder full
of thumbnails with the Fits4Win viewer active, each image will display in turn
in the viewer.
If
you want to stop the thumbnail conversion, right-click and select a different
view from the View menu. This can be done during thumbnail conversion.
If
some thumbnails appears black when loaded, it is probably because that
particular image contains low intensities. Fits_Thumbs uses the same
stretch parameters as the Fits4Win viewer. Read the Using Fits4Win section
for details.
Back to Top
Windows
XP (as mentioned above) unfortunately attempts some undocumented
smoothing of the thumbnail detail view in the left panel and contain several
views which bypass the previewer rendering Fits4Win unuseable. However, the
Fits4Win installation includes some tools for installing the much friendlier
Windows 2000 Explorer view template. If you wish to try this out, here are the
instructions.
5.
Installing the Windows 2000 custom view template under XP.
Windows XP's assumptions about images can be quite annoying
when you want a true view of images. Luckily though not without difficulty, XP
Explorer can be customised to give a true view of images, as Windows 2000 and 98
do. Fits4Win includes some tools to simplify the process and allow XP users the
same view as Windows 2000. Here's how
- Install Fits4Win if you haven't already.
-
Open Windows Explorer and navigate to the directory you wish to view.
-
Right Click on one of the Fits files in the directory and you will notice a new
entry "Apply W2k Fits View To Folders" in the drop-down list as shown
below.
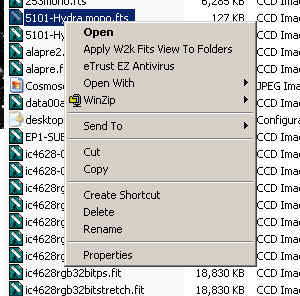
-
Select the option "Apply W2k Fits View To Folders" from the list.
-
From the Explorer menu select "View/Customize this folder" select
"Use Existing Customization template" as shown below
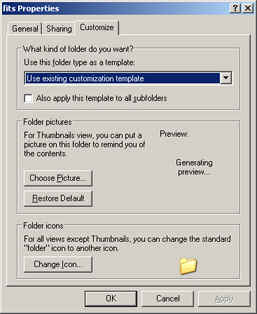
-
Select OK.
- Finally as mentioned previously, 'Show Common Tasks in
Folders' must be selected from the Explorer menu 'Tools/Folder Options' as shown
below.
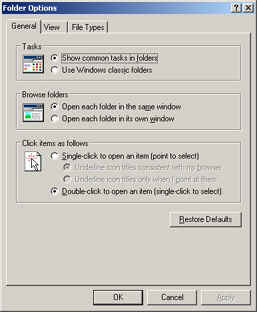
- On
re-entering this folder, you should now see the Windows 2000 view.
-
This process must be repeated for each folder which you wish to customise the
view of. But personally, I think it is worth it to have a good common view of
Fits folders which have not been tampered with by XP.
Back to Top
6. Using Fits4Win
Note: The Fit4Win viewer application can only be used from Explorer. It is not
possible to load an image from the Fits4Win viewer itself
Starting Fits4Win
Start the Fits4Win viewer by double clicking the desktop icon
or selecting Fits4Win from the Start/Programs menu. Fits4Win will open
with no image loaded as shown below.
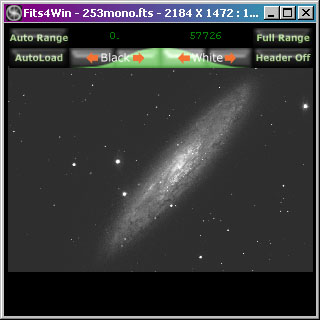
If Explorer isn't running, you must start it. One way is by right-clicking
the Start button and selecting Explore.
The Menu Bar
The Top menu bar functions as follows
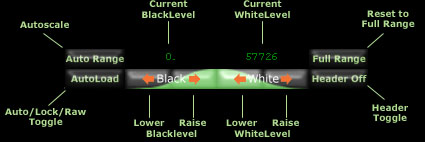
Autoscale - Performs an Auto-stretch
on the current image.
Auto/Lock/Raw Toggle- This is a
three-way toggle switch specifying which stretch parameters will be used for each
loaded image.
AutoLoad - An Auto-stretch is
performed on each image. This is a tailored linear-stretch to
show detail without being too slow.
LockLoad - The currently displayed stretch values
are used to scale each image.
RawLoad - Loaded images are displayed
using the maximum Range in the image.
Current Blackpoint. - The current
minimum pixel value being displayed.
Lower the Blacklevel. - Stretch the
image keeping the current Whitepoint. Darkens the
background. Limited to the minimum pixel value in the image.
Raise the Blacklevel. - Compress the
image keeping the current Whitepoint.
Brightens the background. Limited to the
current Whitepoint.
Current Whitepoint. - The current
maximum pixel value being displayed.
Lower the Whitelevel. - Compress the image keeping the current Blackpoint. Limited to the current
Blackpoint.
Raise the Whitelevel. -
Stretch the image keeping the current Blackpoint. Limited to the maximum pixel value in the image.
Full Range . Returns
the image to the full range of data in the image. Note: Not the full range for
the data type.
Header On/Off Toggle- Turn Header view On
or Off.
Viewing Images
Open windows explorer if it is not already. This can be done
by a Left-Click on the Start button and selecting Explore .
The Fits4Win Viewer will remain On-Top of Explorer (and all
other applications) unless this is switched off by de-selecting "Always On
Top" from the window menu in the Top-Left corner of the
window frame.
Viewing Images is a simple as clicking once on the
filename
from Explorer. The image will have the thumbnail generated and displayed in
Explorer, as well as loading into the Fits4Win viewer. When an image is
first loaded, it's size is scaled to fit within the Viewer window.
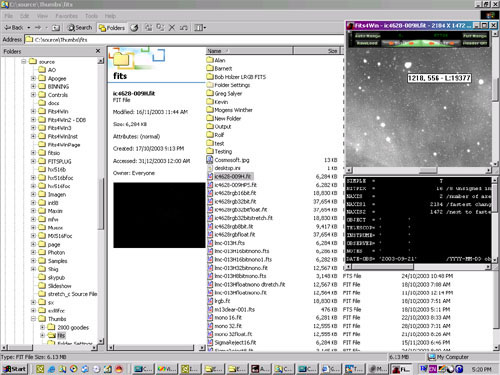
The thumbnail has no brightness adjustment
applied and so without scaling many Fits images would display as completely black as in this
example. The image is displayed in the Fits4Win Viewer at 100% Size and has been
auto-brightness-scaled. Fits_Thumbs and Fits4Win's Auto-scale apply the same
brightness scaling algorithm.
Viewing Headers
Pressing the Header On Button will display the header as below.
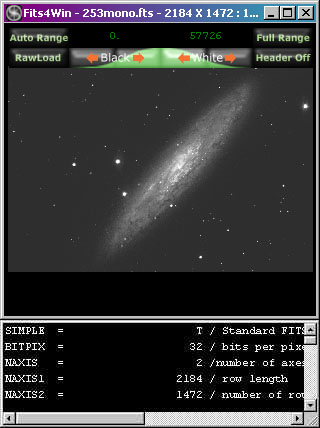
The Header window can be scrolled or resized to suit,
but
will always remain attached to either the top or bottom of the image window,
depending on which has the most room.
If the Image window is moved the Header window will follow
it. And if the Image window is made full-sized, the Header window is
switched Off, but can be made visible again by clicking the "Header
On" button. The header window will then overlay in it's last position
over the top of the image.
Zooming the Image
The image size can be changed by right-clicking anywhere over
the image and selecting a zoom factor from the drop-down menu

Right-clicking anywhere on the image will give a drop-down
menu, the top option allows the
Pixel value display to be selected as either
decimal or hexadecimal values.
Inspecting Pixel Values
Pixel values can be inspected by left-clicking on the image as seen in the above
image. The mouse cursor can be moved around the image with the left-button down
and the pixel values will be displayed according to the mouses current location
on the image.
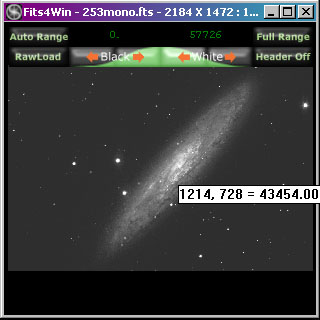
Left-clicking will show the current pixel value as X, Y - L:PixelValue. L is
used for as the Luminance value for greyscale images. RGB images show R,G,B
values. The displayed pixel value shows the unscaled raw pixel value at that
location.
Back to Top
7. TroubleShooting
Fits4Win viewer does not display the current image
Windows XP - Windows XP
attempts to be the most efficient at dealing with folders full of images but
actually does us a disservice by this.
Under Windows XP's Explorer in Thumbnail
View, thumbnails will be cached always. Thumbnail cache can be turned off in
folder options, but this only means that the thumbnails will be regenerated when
the folder is entered. The thumbnail need to be generated to enable the Fits4Win
viewer so this means the current image will not be sent to the viewer. The only
solution is to not use Thumbnail view (or Filmstrip for that matter), if you
want to use the Fits4Win viewer. XP is the only OS suffering from this
behaviour. This behaviour can be completely circumvented by installing the
Windows 2000 template provided with Fits4Win and explained above in Section 5.
Setting up a Custom Windows 2000 Template under XP
The larger side-panel thumbnail is
unrecognisable
Windows XP - In all views
except Filmstrip and Thumbnail view, a larger thumbnail is displayed to the left
of the file-list. Unfortunately Windows XP appears to only display thumbnails as
2-color black and white and so the image is not recognisable. The Fits4Win
viewer will however display the image correctly. XP is the only OS suffering
from this behaviour. This behaviour can be completely circumvented by installing
the Windows 2000 template provided with Fits4Win and explained above in Section
5. Setting up a Custom Windows 2000 Template under XP
Back to Top
8.
Supported FITS images.
Reading:
Data Sizes : 8, 16 and 32-bit
Data Types : Integer and
Floating Point
Colour Fits: 3-plane RGB format.
Back to Top
9.
The Fits4Win FAQ
Q: What is F4W ?
A: F4W is a set of
Fits-centric programs designed to allow easier handling of Fits files within
Windows. F4W consists of two main programs. Fits_Thumbs is a Windows explorer
extension that generates thumbnails in Explorer and passes the selected file
information to the Fits4Win Viewer so that the image details can be inspected
more closely.
Q: Is Fits4Win an image
processing application?
A: No. F4W is a Fits
viewer and inspection tool. It's deliberately designed to not attempt to
duplicate the processes of bonafide image processing applications and to allow
easy access to these applications from Explorer at any time during the
inspection.
Q: Why do I need the
.net runtime?
A: Microsoft's latest
and greatest development platform is called .net and it involves some required
additions to older windows systems in order to use the new .net functionality.
These additions are bundled as a .net runtime in an installable exectuable
called dotnetfx.exe. DotnetFx only needs to be installed once to enable full
support for all applications developed using the new .net platform. Eventually
all windows will have .net support built-in, the only reason it is required as
an addon now is because it is new bleeding-edge technology.
Q: What's this about an
Installer v2.0?
A: Microsoft
introduced their installer technology after Windows 98. Before this there was no
specific installer platform for the operating system. This new generation
of installers uses technology that integrates with the operating system in order to
promote a more-standardised and flexible approach to installing software. The F4W installation uses some Installer V2.0 functionality and
therefore requires Installer 2.0 to install, which is included by default in
Windows XP. Other versions of the operating system may require an
Installer update, or in some circumstances, such as a Windows 98 machine with no
installer installed at all, will require a download and installation of the
version 2.0 Installer. If you ask me that's twice as many installers as should
be mentioned in one sentence.
Q: Do I need to
associate Fits Files with F4W?
A: No. F4W is not
like a normal application in this respect and does not respond to File/Open
commands in a standard way. F4W works in conjunction with the fits_thumbs module
which is a Windows Explorer extension that generates thumbnails for explorer. So
all actions are triggered by selection of a file from within Explorer rather
than due to association. This is by design so that existing Image Processing
applications can retain their association with the Fits extension and are therefore launchable
from Explorer during inspection with Fits4Win.
Q: What happens if I do
associate Fits extensions with F4W?
A: F4W will not respond to associations
apart from being launched as part of the attempted file load. An image will not be
displayed however.
Q: Why does F4W work in
such an unorthodox way?
A: This behaviour is
by design. F4W is a Previewer/Inspection viewing tool, not an image processing
application. The idea is that you can quickly and easily inspect your images
with the full power of the Windows Explorer File handling functions behind you.
In Explorer you would use a single click to inspect images in F4W and a double-click to load them into
your associated IP application.
Q: What can I do with
F4W?
A: You can load,
view, brightness stretch and zoom Fits images from 5 to 500% scales. Some other
useful functions are the Fits Header view and individual Pixel Value inspection
in decimal or hexadecimal. There are several internal attempts to select
optimal auto-stretch parameters so even images with low signal-to-noise ratios
will display as much object information as possible to allow a decent visual
inspection without manual intervention.
Q: Can I save image from
F4W?
A: No. F4W is a viewer
and is not intended to duplicate functionality available in Image Processing
programs. All available processing is simply to enable an acceptable
presentation of the
image for viewing the image, object and data. As a consequence, F4W makes a very
good fast image viewer alone.
Back to Top
10. Future Enhancements
Many enhancements are in the works, including:
- More histogram scaling options..
- Overlayed Pixel grid for easy identification of pixel boundaries when
zoomed in.
- 2x2 and 3x3 Binned Loading
- Bulk Image/directory blinking/animation
- Support for other frequently-used image file formats, like
Tiffs and JPGs
- Suggestions?
Back to Top
11.
Support.
I’d
like to know about any problems/experiences with Fits4Win and can be contacted here
Fits4Win@astroshed.com
Back to Top
12.
Disclaimer
Fits4Win is currently a beta release and so may not be
entirely stable. It has been installed and tested under all of the supported
operating systems.
Although
all care has been taken to ensure that these programs will behave themselves, AstroShed and I accept no liability for any adverse consequences which may arise from the
use or attempted use of Fits4Win.
Back to Top
13.
Contact Information
I
am interested in your comments or suggestions so don't hesitate to pass them on
to me. Good or Bad, at eddiet@astroshed.com
Eddie
Trimarchi.
eddiet@astroshed.com
astroshed.com
fitsplug.com
21st-January-2004.